

- #Burn mac/can it be used for windows 10 for free
- #Burn mac/can it be used for windows 10 pdf
- #Burn mac/can it be used for windows 10 install
- #Burn mac/can it be used for windows 10 windows 10
Step 5: Once you click on the Next button, Windows 10 will burn a DVD automatically. And then enter the disc title again, and select a proper speed.
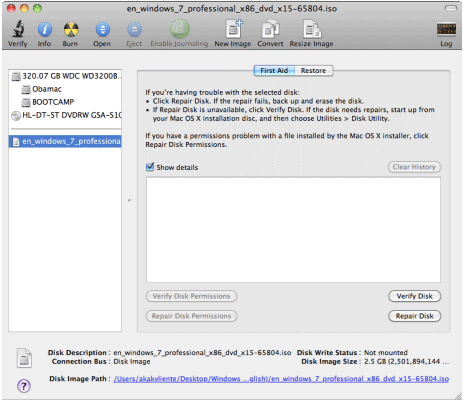
Go to the Drive Tools at the top menu bar, you can click the Finish burning option.

Step 4: When it finishes, the DVD burner drive will open automatically. Click on the Next button to send your videos to DVD burner drive. Step 3: When the Burn a Disc dialog will pop up, you can type in a disc name in the Disc title box and select the With a CD/DVD player option. Right-click on selected files, and choose the Send to option and select the DVD RW Drive on the context menu. Step 2: Find the desired video files on your hard drive. If possible, you can also group the files for burning a DVD into the same folder. Step 1: Put an empty CD or DVD into the CD/DVD burner drive of your computer and open a File Explorer window. The function can only produce data DVD, which means that the data DVD will only play on computers or DVD players support the video formats.
#Burn mac/can it be used for windows 10 pdf
Besides the video formats, you can also add audio files, GIF, PDF and TXT. The built-in DVD burning function is a simple method to burn a DVD on Windows 10.
#Burn mac/can it be used for windows 10 for free
Part 2: How to Burn a DVD on Windows 10/8/7 for Free Now you can click on the Start button to initiate burning a DVD on Windows 10/8/7. Otherwise, the DVD burner will optimize the options based on your hardware.
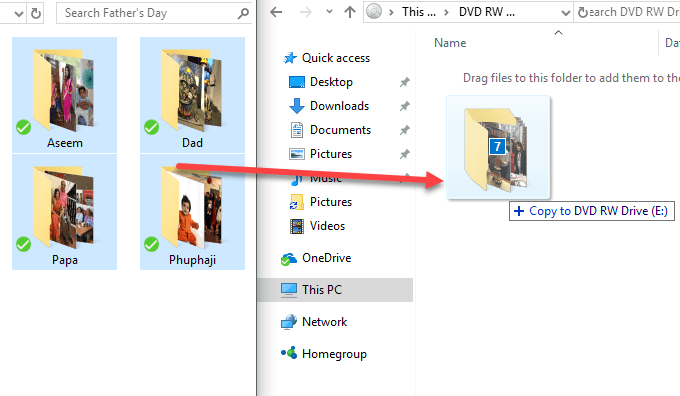
After that you can set up the burning settings and playback mode. Step 5: Tick the checkbox next to Burn to disc option. Just view the menu by clicking the Preview button. If you need to design a menu with the desired button and template, you can choose the Custom Template tab. Step 4: After that, you can choose the right DVD menu template from the Menu Template tab on the right side. You can edit the video, audio files, subtitles, chapters and even thumbnails for burning DVD on Windows. Step 3: If you need to further edit the videos or manage the chapters, click the Power Tool button to find the advanced features within Video Tools and Chapter Tools. Moreover, you can also set the disc type, select the aspect ratio and choose the desired video quality at the bottom before click the Next button. Step 2: Once you have uploaded the videos, you can choose the desired audio track or subtitle for the output DVD disc. Click the Add Media File(s) button to add the videos you want to burn DVD on Windows 10. After that, you can choose the DVD Disc menu and insert a blank DVD disc into your DVD drive.
#Burn mac/can it be used for windows 10 install
Step 1: Download and install the DVD burner, launch the program on your PC.


 0 kommentar(er)
0 kommentar(er)
